음성텍스트변환 관련정보
올바른 적용사례
- 마이크에 가까이 대고 또박또박 말하십시오
- 울리지 않는 조용한 환경에서 녹음하십시오
- 자연스럽게 말하기, 한 사람씩 순서대로 말하기
- 녹음 시 정확한 언어를 선택하십시오
- 컴퓨터에서 컴퓨터 입력음성으로 녹음하고, 변환을 위해 오디오 파일을 VoxRec로 불러오십시오
다음의 사항은 피하십시오
- 스피커에서 음성 녹음 (컴퓨터, 라디오, TV, 기타 전화)
- 동시에 다수의 스피커로 이야기하기
- 사전에 녹음된 음성의 변환은 실시간으로 이루어지는 변환과는 상이한 더 나은 결과를 가져올 수 있습니다
- 다음의 언어에 대해 자동 문장부호 기능이 적용됩니다. 중국어, 체코어, 덴마크어, 영어, 핀란드어, 프랑스어, 독일어, 이탈리아어, 일본어, 한국어, 스웨덴어, 터키어. 더 많은 언어에 대한 자동 문장부호 기능의 추가를 추진 중입니다
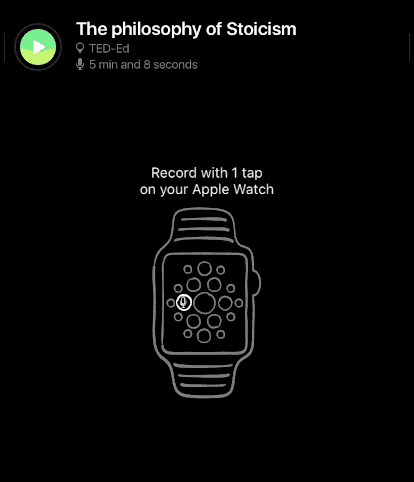
1. 변환하고자 하는 녹음을 왼쪽으로 미십시오
2. 녹음에 사용된 언어를 선택하십시오
3. 변환을 탭하십시오
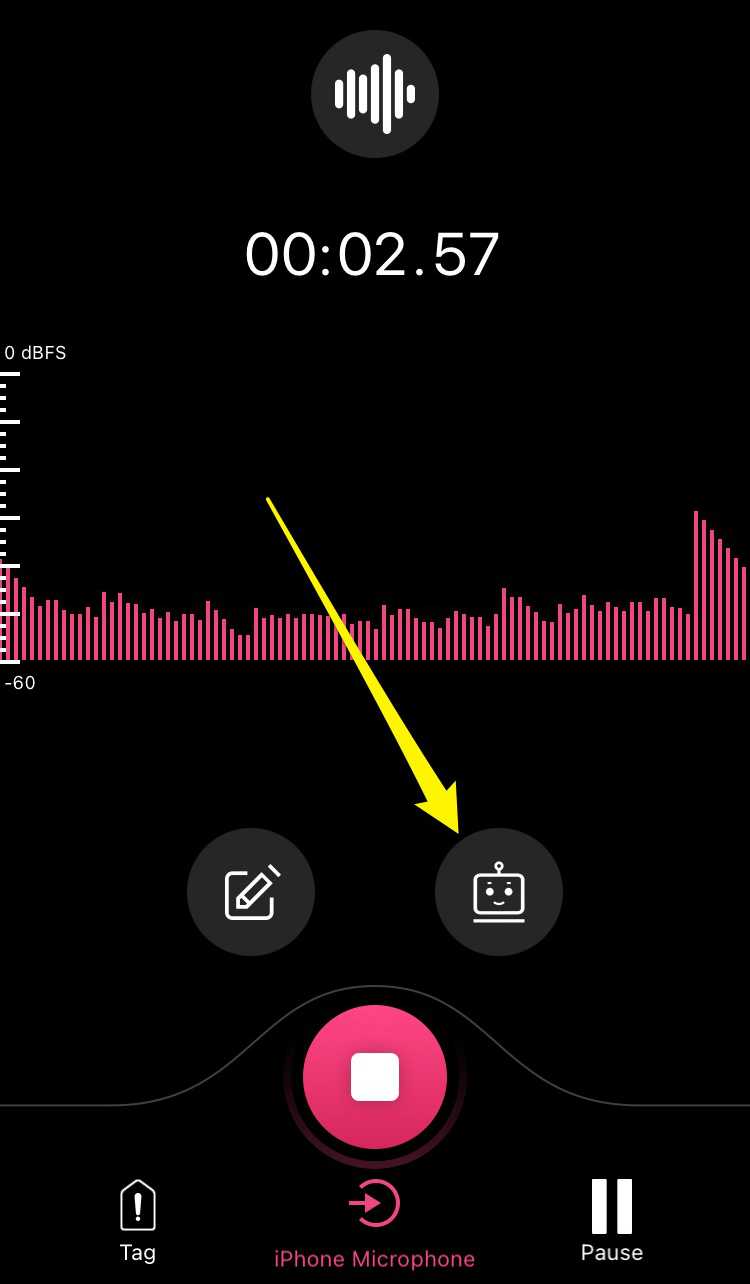
1. 녹음을 시작하십시오
2. 로봇얼굴 모양의 아이콘 🤖을 누르십시오
3. 자연스럽게 말하면 변환된 단어가 전시됩니다
1. 변환결과 내보내기
(iPad에서는 녹음내용을 탭하고, 오른쪽 상단 모서리의 세 개의 점을 누른 후 오른쪽 하단에서 내보내기를 할 수 있습니다.)
2. 변환결과를 이메일로 바로 수신하기
3. 클라우드에 자동 백업하기
앱의 설정 → 시리 및 클라우드 동기화 → 백업 폴더 설정에서 켤 수 있습니다.
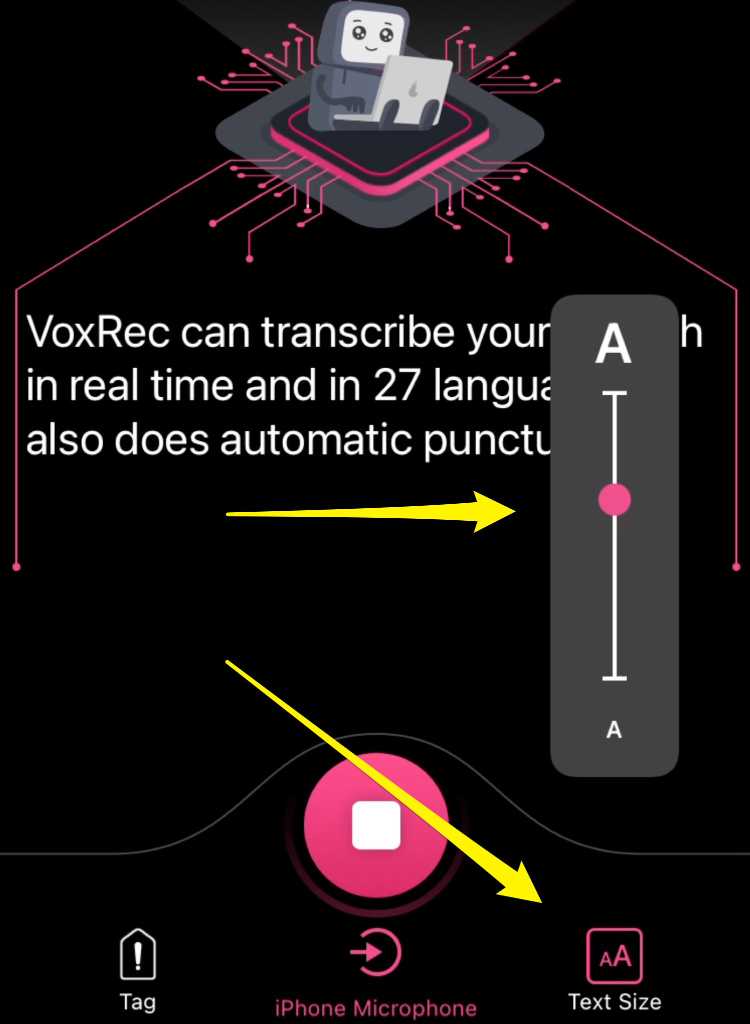
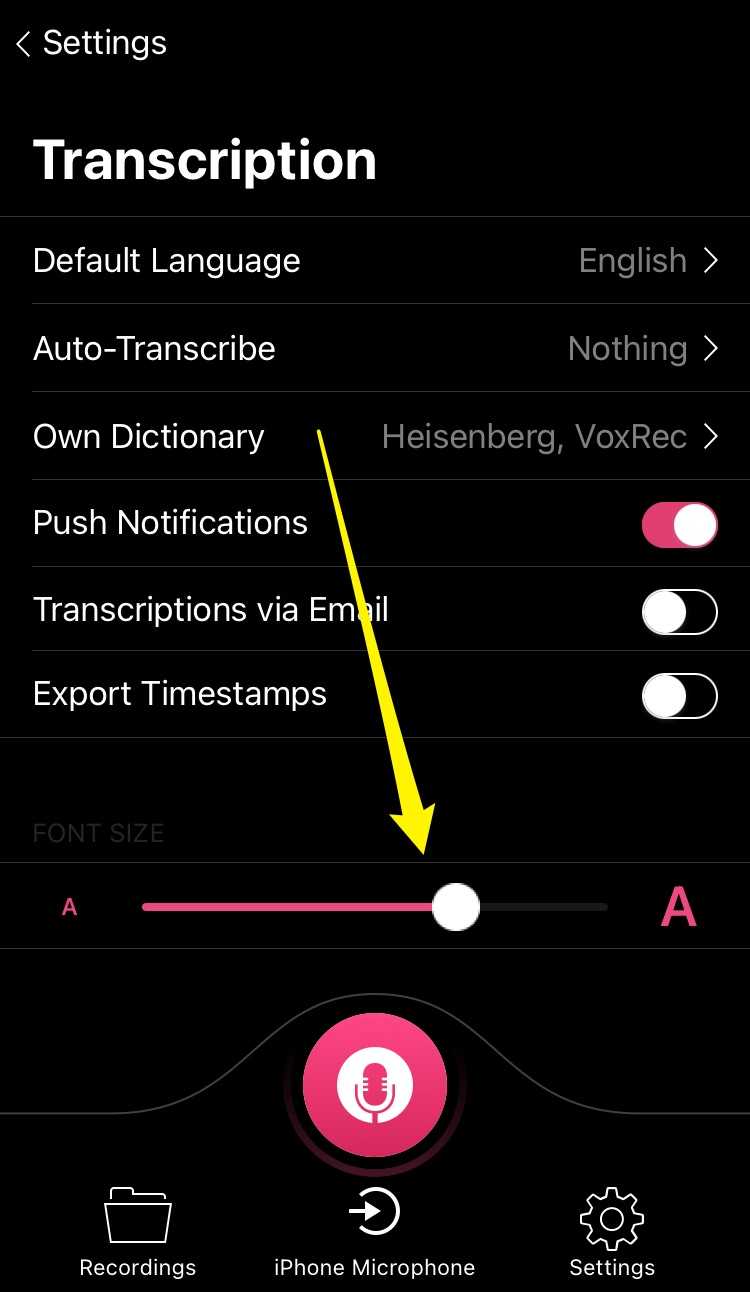
- 화면하단의 설정 → 변환결과 → 글자 크기에서 점을 밀어서 글자크기를 조절할 수 있습니다
- 실시간 변환이 활성화되어 있는 경우 오른쪽 하단 모서리의 텍스트 크기 아이콘을 탭하고, 점을 밀어 글자크기를 조절할 수 있습니다.
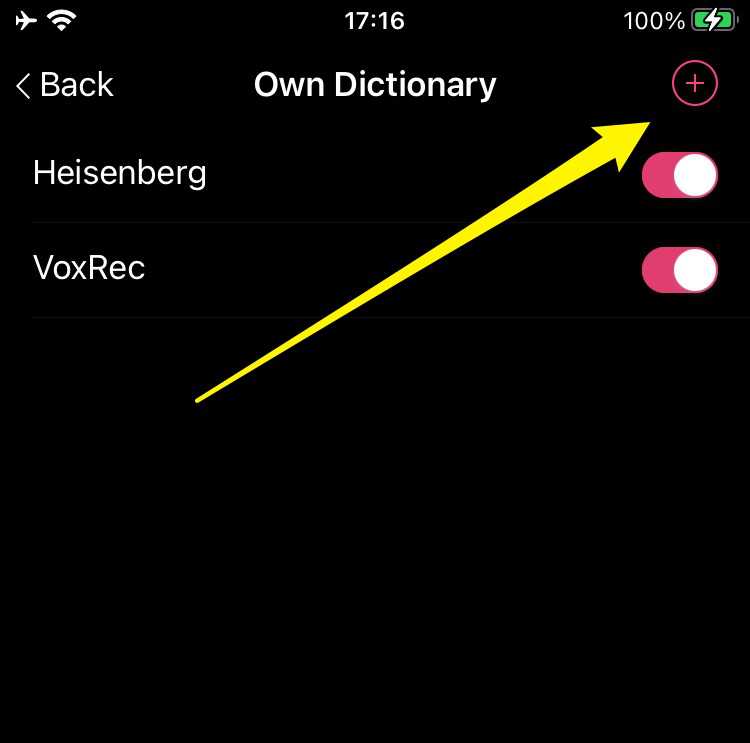
1. 앱 설정 → 변환 → 사용자 사전을 여십시오
2. 오른쪽 상단 모서리에서 (+)을 탭하십시오
3. 특수단어나 표현을 입력하십시오
녹음 및 재생
1. 동일한 아이폰/아이패드의 다른 앱에서 내보내기
2. 다른 아이폰/아이패드/맥에서 에어드롭으로 내보내기
3. 맥의 파인더 사용 (윈도우의 아이튠즈) 및 USB 연결
녹음 이름을 길게 눌러 이름을 편집합니다.
최종 녹음을 다시 시작하십시오
특정녹음 다시 시작하기
태그
중요순간 / 북마크
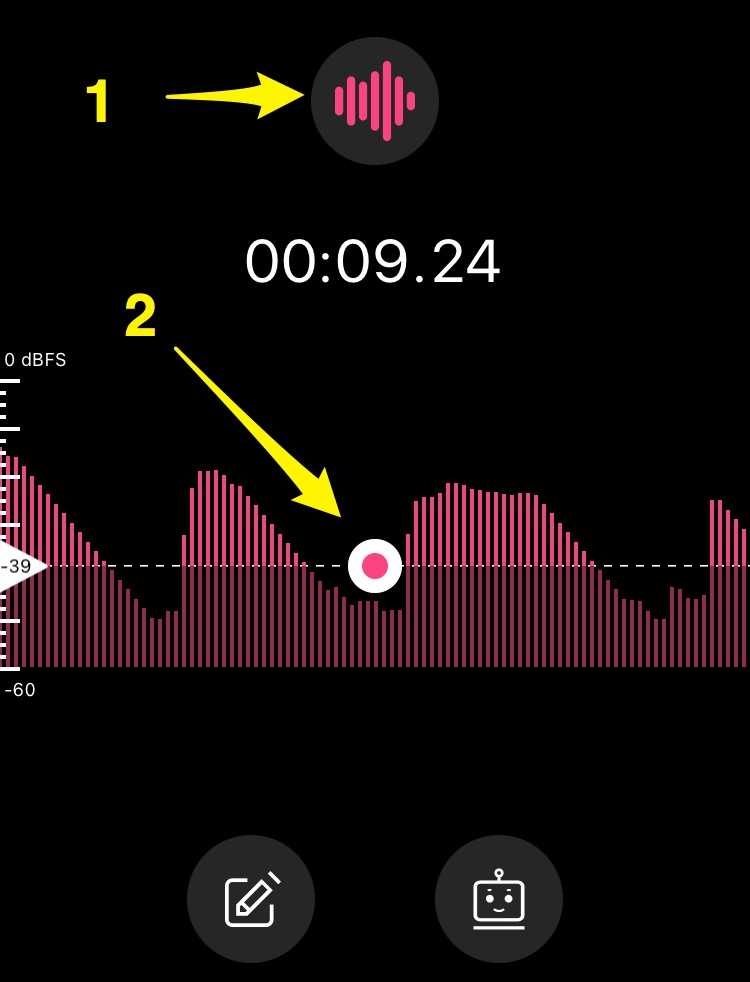
1. 녹음을 시작합니다
2. 음량 임계값 아이콘을 탭합니다
3. 점을 위 또는 아래로 밀어 녹음을 시작하기 위한 최소 음량수준을 설정할 수 있습니다.
기타 기능
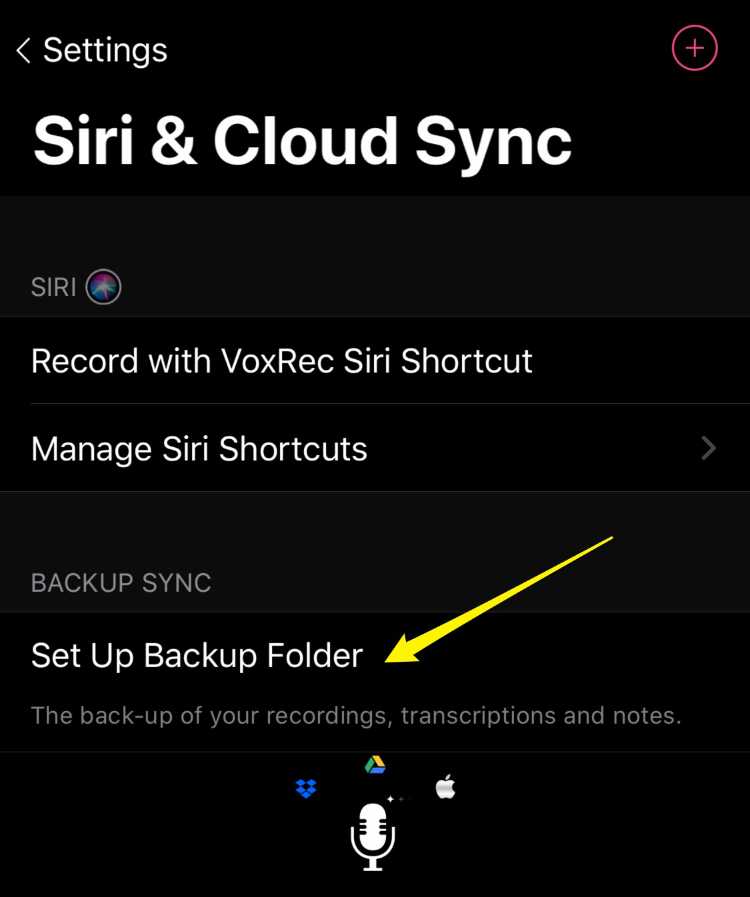
1. 설정 → 시리 및 클라우드 동기화 → 백업폴더 설정을 탭하십시오.
2. 원하는 클라우드 서비스 (드롭박스, 구글 드라이브 또는 iCloud)를 선택하십시오.
3. 드롭박스/구글드라이브를 인증하고, VoxRec이 해당 서비스에 접근할 수 있도록 허용하십시오.
4. 녹음 및 변환결과를 저장하고자 하는 폴더를 선택하십시오.
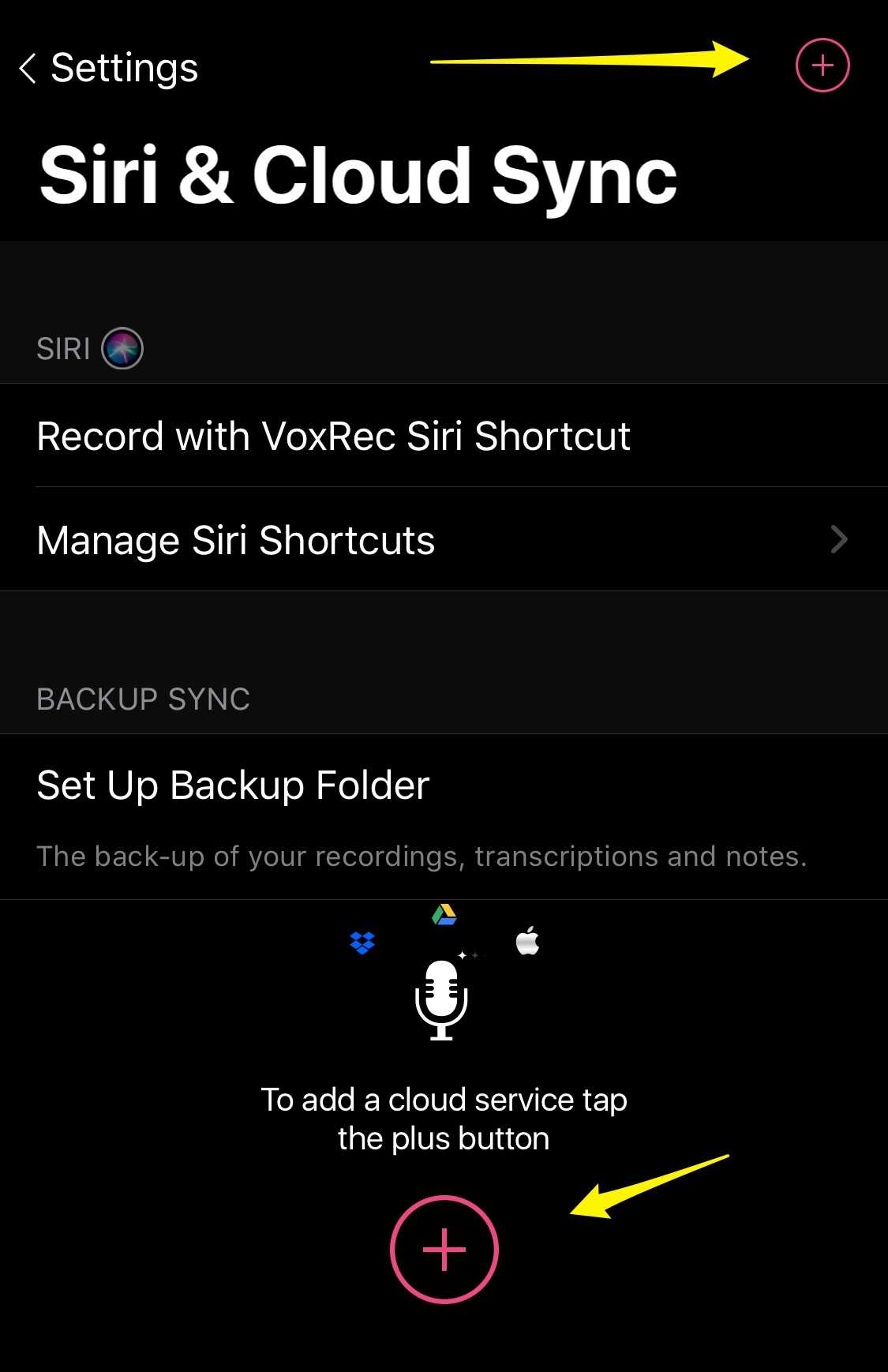
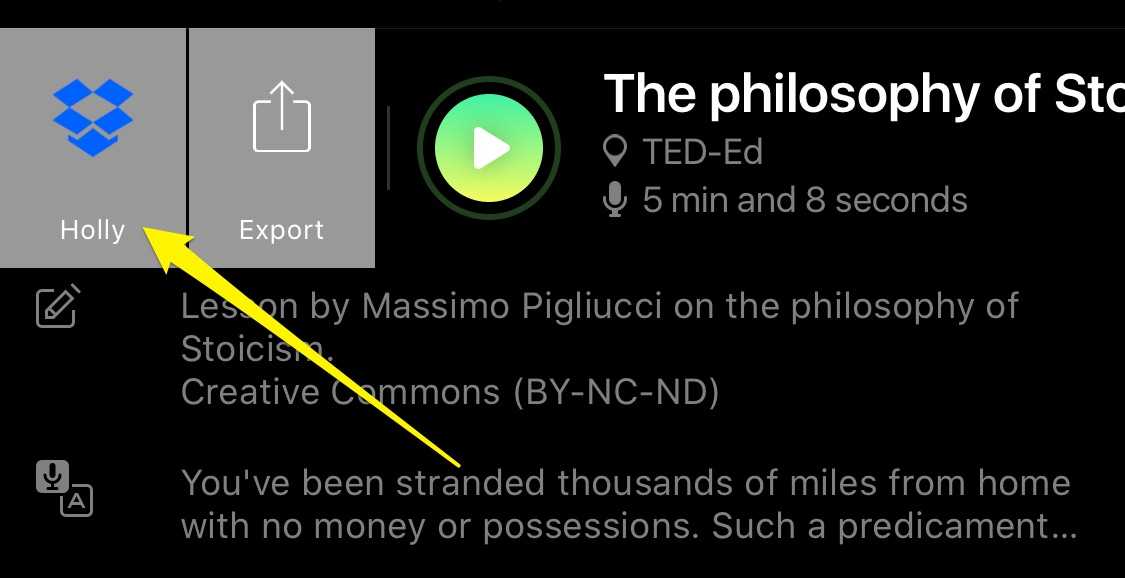
1. 설정 → 시리 및 클라우드 동기화 → (+) 아이콘을 탭하십시오.
2. 원하는 클라우드 서비스(드롭박스, 구글드라이브 또는 iCloud)를 선택한 후 VoxRec이 서비스에 접근할 수 있도록 인증 및 허용하고, 클라우드 서비스에서 폴더를 선택하십시오.
3. 시리에게 요청하여 이 폴더의 녹음을 자동으로 저장하려면 Siri 바로가기를 추가하십시오.
4. 녹음을 오른쪽으로 밀어내면 해당 폴더가 나타날 것입니다.
5. 아이콘을 한 번 탭하면 녹음, 변환결과 및 노트가 이 폴더에 바로 업로드 됩니다.
1. 앱스토어에서 VoxRec 앱을 다운로드하십시오
2. 계정을 등록하고, 검증하십시오 (로그인)
3. 동일한 장치에서 추천/프로모션 코드 링크를 누르십시오
4. VoxRec 앱이 실행되고, 코드 활성화 확인 메시지가 표시됩니다
